컴퓨터의 무림 고수처럼 보이기 위해서는 터미널과 친해져야 할 필요가 있다.
그래서 터미널을 예쁘게 꾸미는 방법과 터미널의 기본적인 단축키를 소개해볼까 한다.
1. 맥 터미널 꾸미기
맥을 사용해서 프로그래밍을 할 때 먼저 터미널과 친해져야 한다. 그러기 위해서는 많이 다뤄봐야하고 좀 친숙한 환경으로 만들어 줄 필요가 있다.
iterm2 설치하기
oh-my-zsh 설치하기
iterm2 는 맥의 터미널을 좀 더 강력하게 사용할 수 있는 프로그램이다.
먼저 iterm2를 설치해보도록 하자.
homebrew 로 iterm2 설치하기
homebrew가 설치 되어 있어야한다. homebrew 설치는 다른 포스팅에서..
$ brew install --cask iterm2위 명령어를 터미널에 입력하고 iterm2를 설치해준다.
oh-my-zsh 설치하기
iterm2를 설치했다면 그 다음은 oh-my-zsh 설치를 해 본다.
oh-my-zsh는 터미널을 보다 아름답게 만들어 주는 역할을 한다. 일종의 스킨이라고 보면 된다.
먼저 oh-my-zsh를 설치하기 위해 구글에 "github oh my zsh " 을 입력해준다.
제일 위에 있는 게시물로 이동해준다.
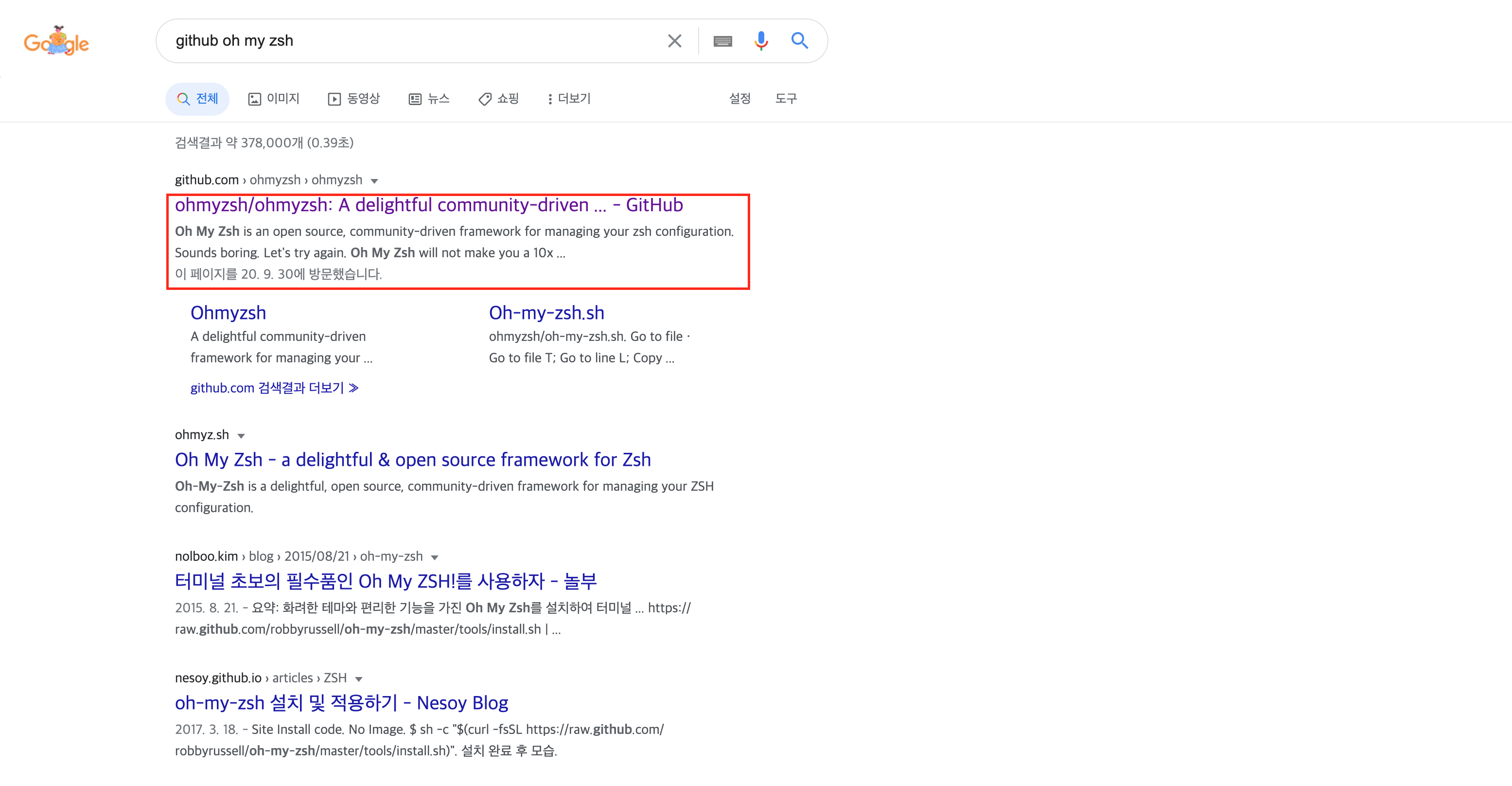
들어가면 다음과 같은 깃헙 페이지가 보이고 아래로 내려보면 Basic Installation이 보인다.
거기에서 curl 부분을 터미널에 입력해준다.
$ sh -c "$(curl -fsSL https://raw.githubusercontent.com/ohmyzsh/ohmyzsh/master/tools/install.sh)"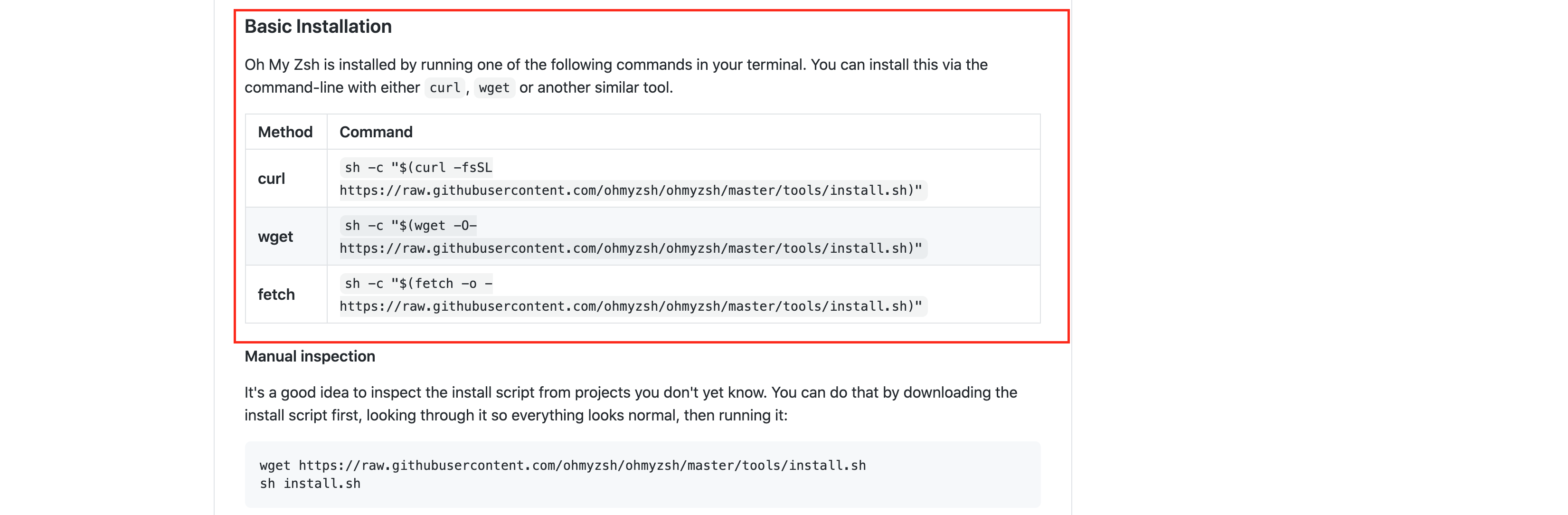
그럼 다음과 같이 설치가 진행되고 멋드러지는 로고와 함께 설치 완료된 화면을 볼 수 있다.
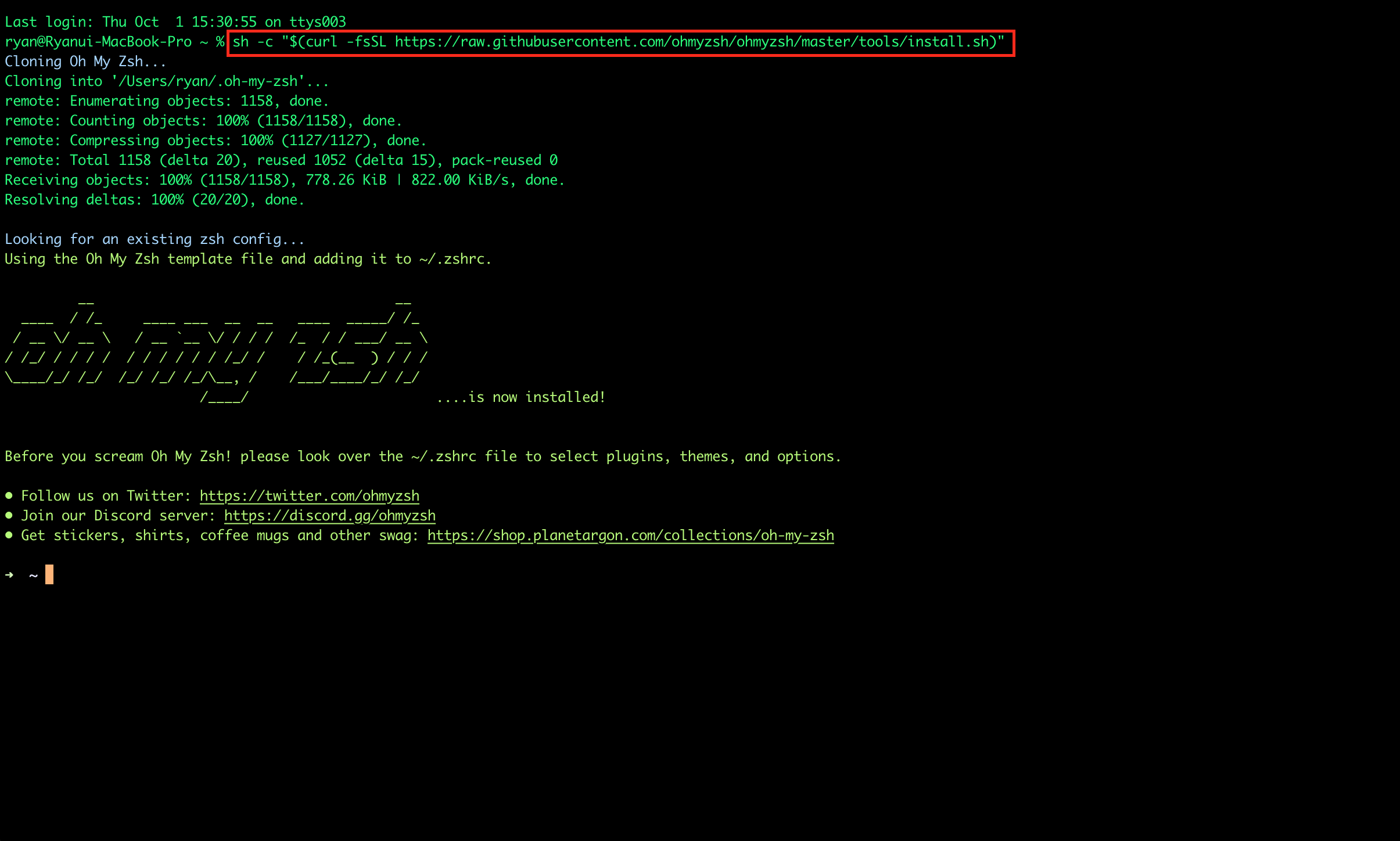
테마 변경해보기
그럼 이제 아름다운 테마를 한번 적용시켜보도록 하자.
깃허브에 Themes 라고 되어 있는 부분에서 screenshots를 클릭해준다.
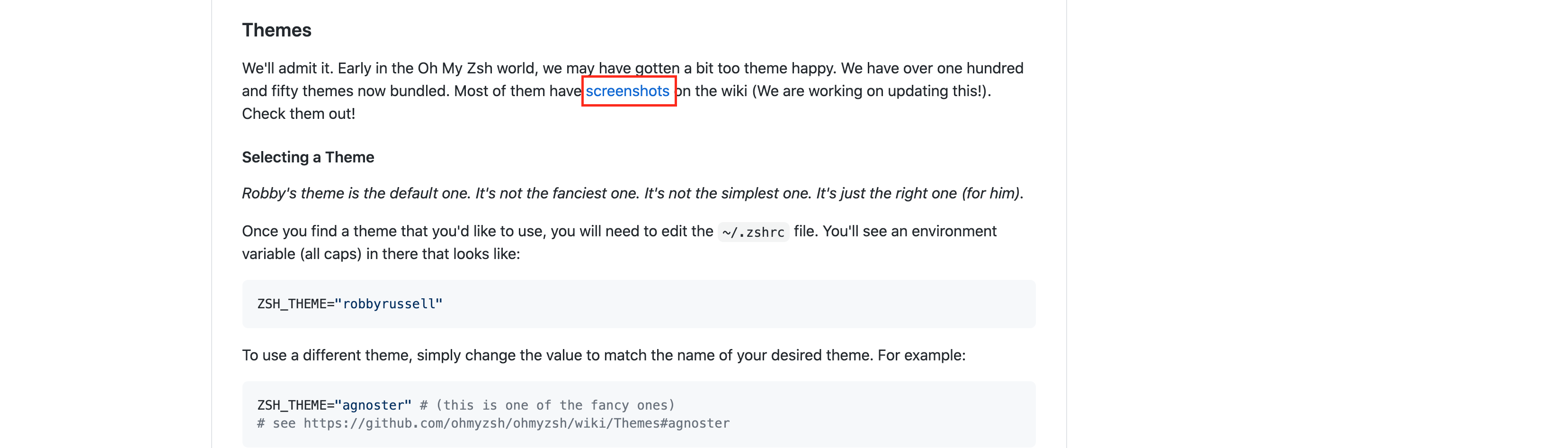
확인해보면 많은 테마들이 있다.
이 중에서 나는 "bira" 라는 테마를 적용해 보려고 한다.
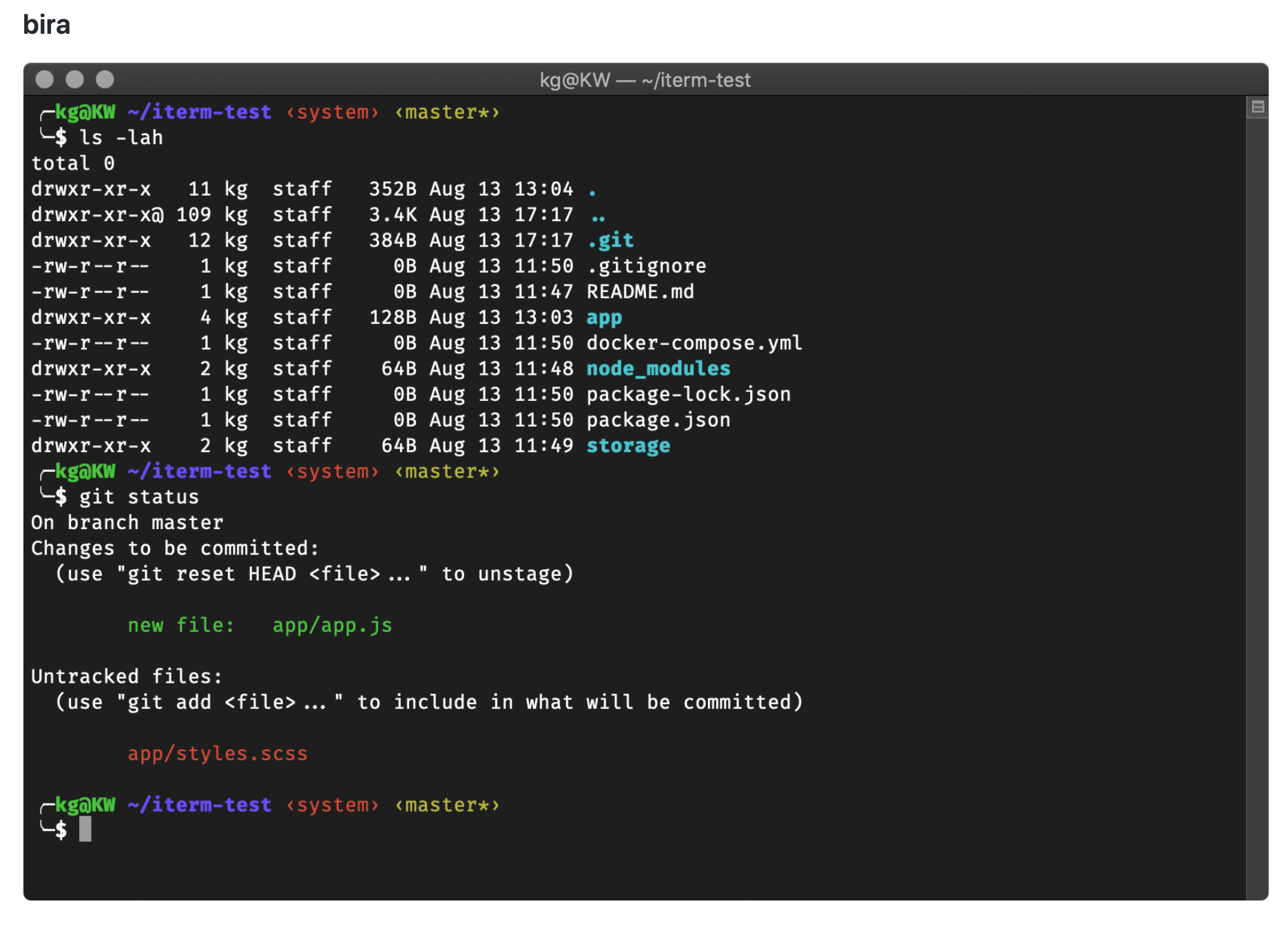
테마를 적용하기 위해서는 홈디렉토리에 있는 ".zshrc" 라는 파일을 수정해 줘야 한다.
터미널에 다음과 같은 명령어를 입력해준다.
$ vi ~/.zshrc
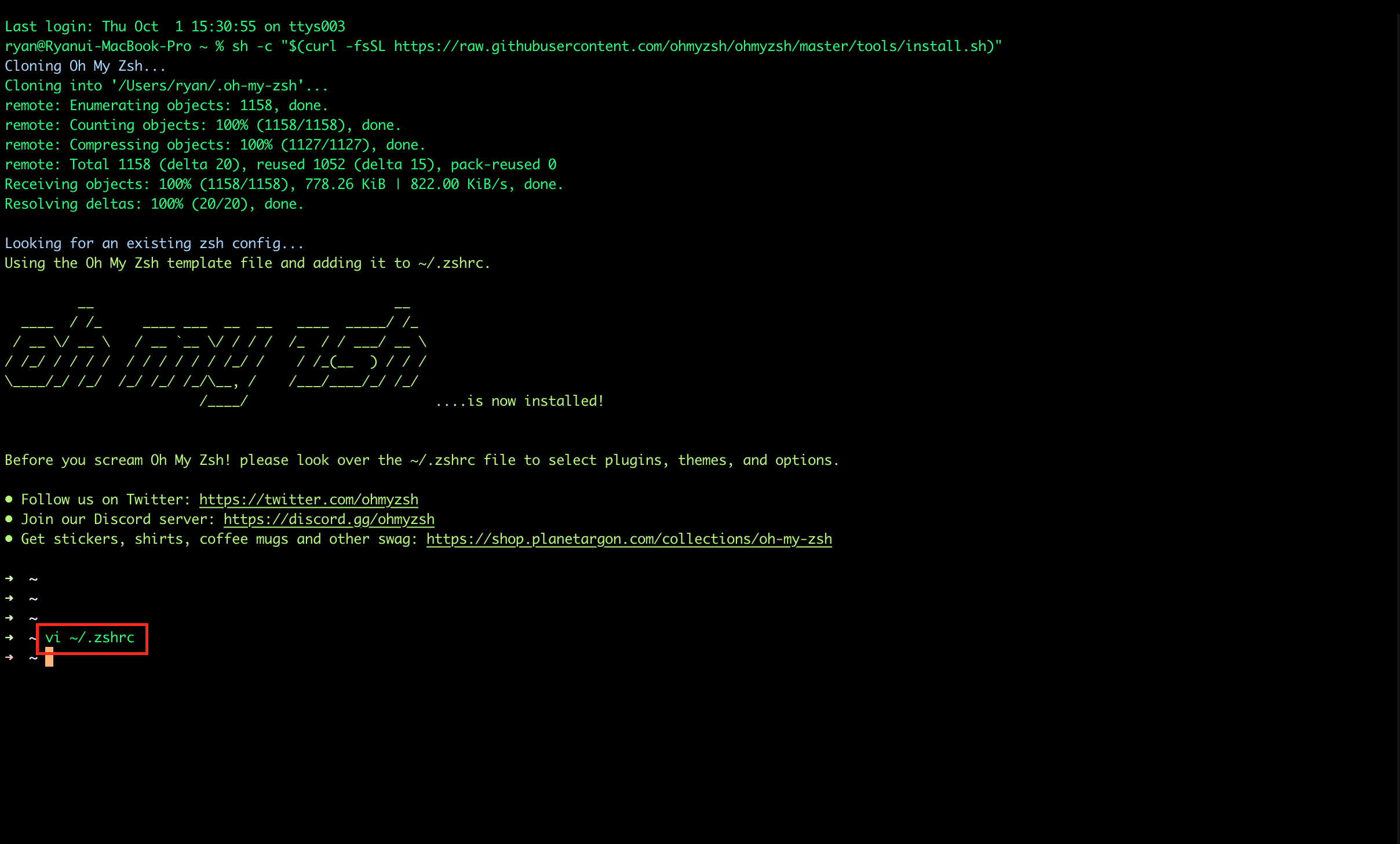
그리고 /THEME를 입력해주면 다음 사진과 같이 ZSH_THEME 이라는 부분을 볼 수 있고 다음과 같이 기본 테마가 적용되어 있는 모습을 볼 수 있다.
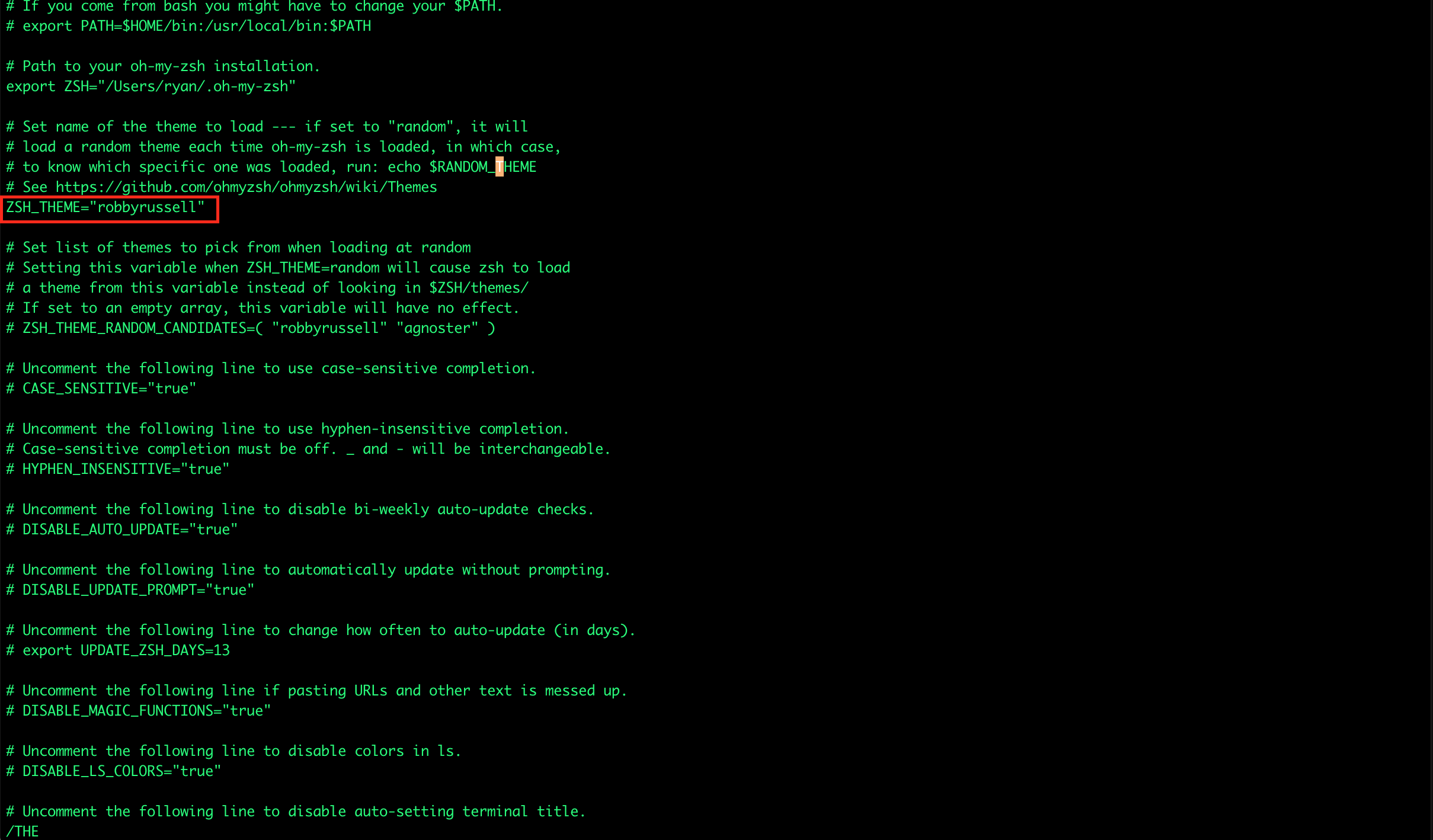
i 를 눌러 안의 내용을 "bira"로 변경해준다.
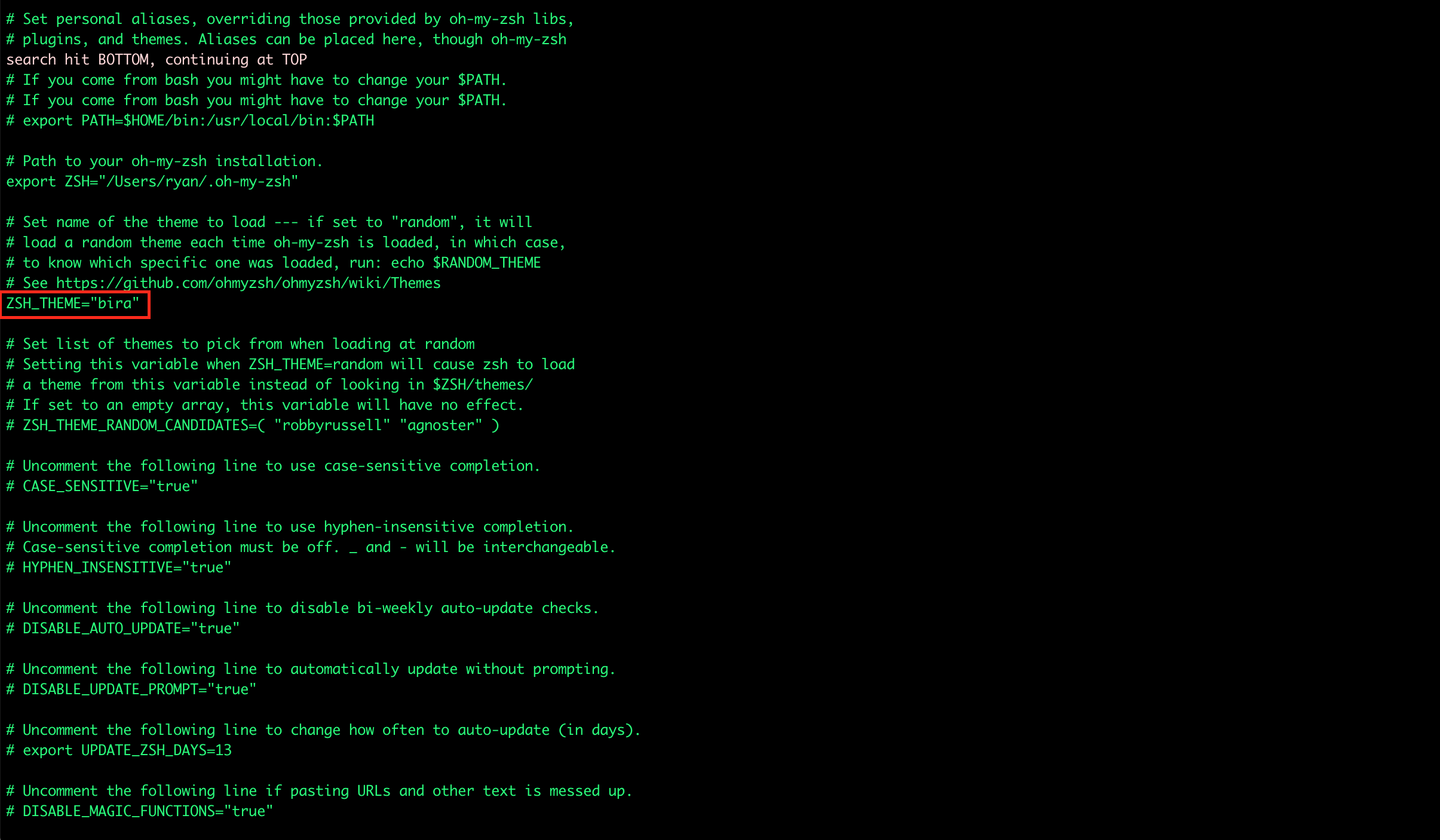
그리고 터미널을 껐다가 켜주면 다음과 같이 스킨이 적용되어 있는 모습을 확인할 수 있다.

2. 터미널 기본 단축키
터미널과 친해지기 프로젝트 두번째는 바로 단축키를 아는 것이다.
- 현재 위치 및 위치 이동
먼저 내가 있는 위치 확인을 해 본다.
Users 폴더 안 ryan 폴더에 있다고 보여준다.
● 현재 위치 확인
$ pwd
그럼 다른 위치로 한번 이동을 해본다.
이동을 하기 위해서는 현재 폴더안의 내용을 한번 확인해본다.
● 폴더 내용 확인
$ ls라고 입력을 하면 현재 폴더 안의 내용을 보여준다.
뒤에 여러가지 조건을 붙일 수 있다.
● 정보와 함께 세로로 나열
$ ls -l
● 폴더라면 뒤에 / 표시
$ ls -F
● 앞에 .이 있는 파일도 모두 표시
ls -a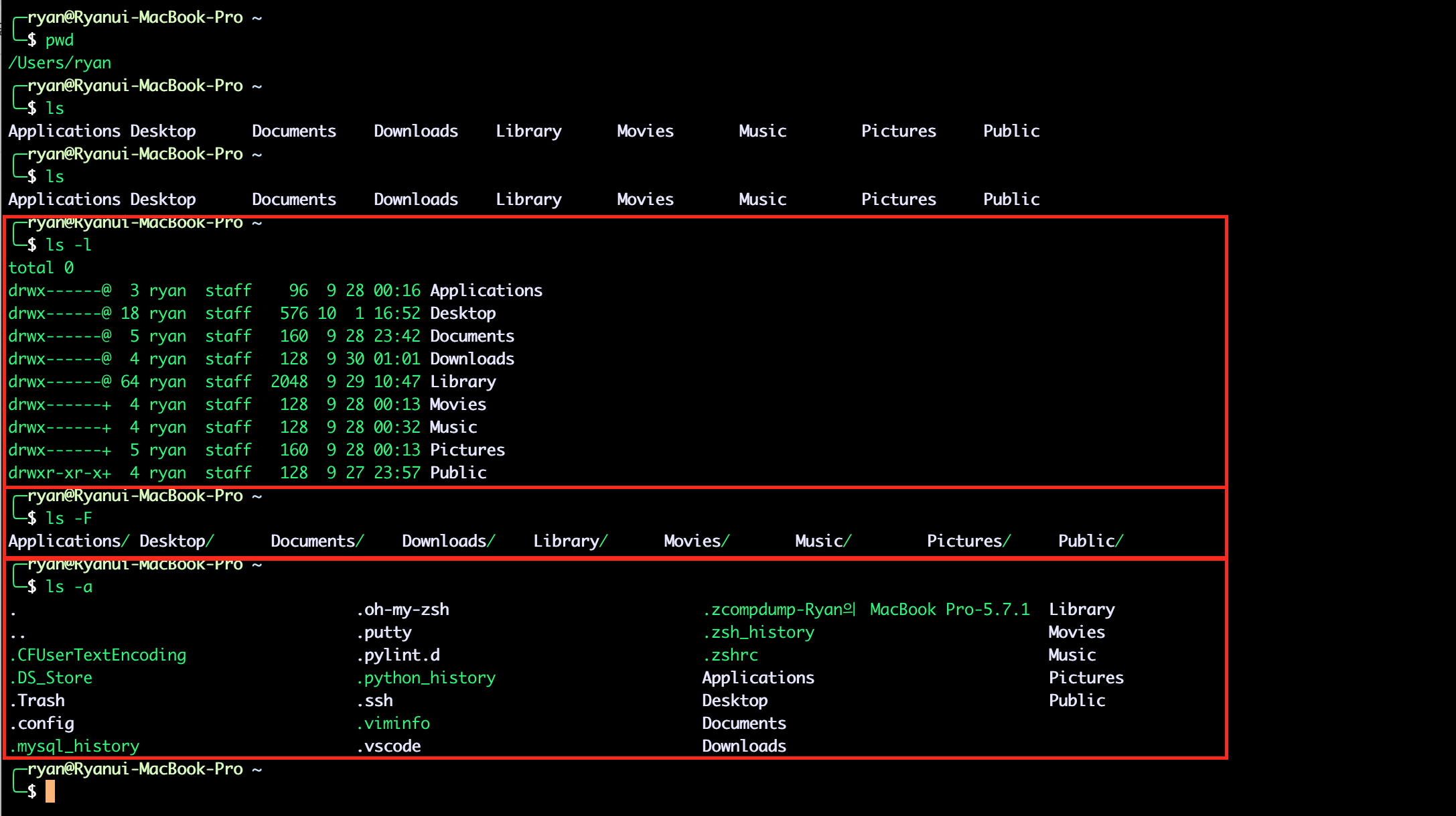
조건을 여러개 붙여서 표시할 수도 있다.
● ls 조건 붙이기
ls -al
ls -lF
ls -alF
위치를 이동하려면 아래와 같이 적어주면 된다.
cd 는 change directory 로 이동해주는 명령어이다.
● 위치 이동
$ cd Desktop
다시 최상위로 가고자 하면 다음과 같이 입력하면 된다.
● 최상위 폴더로 이동
cd /
그럼 최상위 디렉토리에서 한번에 바탕화면으로 이동하려면?
다음과 같이 절대경로로 입력해주면 된다. 경로에 대한 이야기는 다른 포스팅에서 다시 다뤄보겠다.
● 최상위 폴더에서 바탕화면으로 이동
cd /Users/ryan/Desktop
● 이전 폴더로 이동
cd ..
- 폴더 및 파일 생성/삭제
● 폴더 생성
make directory 의 약자인 mkdir 명령어를 사용해서 폴더를 만들 수 있다.
mkdir "폴더명"
바탕화면에 폴더를 하나 만들어 본다.

● 파일 생성
두가지 방법이 있다.
빈 파일 만들기
$ touch "파일명"
파일 만들어서 그 안에 내용 작성하기
$ vi "파일명"
i 눌러서 내용 입력 후 esc 누르고 :wq 로 빠져나오면 내용 저장
● 파일 삭제
$ rm "파일명"
● 폴더 삭제
폴더는 뒤에 조건을 붙여줘야 한다.
-r 을 붙이면 폴더 안의 하위 내용 모두 삭제
-f 붙이면 강제로 삭제, 삭제 대상 없으면 메시지 출력하지 않음
$ rm -r "폴더명"
- 파일 이동 및 복사
● 파일 복사
파일명의 앞에 경로를 같이 적어주면 해당 경로에 복사를 하거나, 해당 경로에 있는 파일을 다른 경로로 복사하는 것도 가능하다.
경로만 적으면 같은 이름으로 복사가 된다.
$ cp "원본파일" "복사될파일"
● 파일 이동
원본파일이 사라지고 이동될 파일 이름으로 다른 경로로 이동된다. 경로만 적으면 해당 경로에 같은 이름으로 이동된다.
파일 이름을 바꿀때에도 사용된다. 같은 경로에서 이름만 변경해주면 된다.
$ mv "원본파일" "이동될파일"
이 정도만 알아도 리눅스에서 기본적인 조작은 가능하다. 처음에는 어려워도 자주 사용하면서 익혀두면 나중에 아주 유용하게 활용할 수 있다. 다음번에는 조금 더 심화되고 유용한 단축키를 정리해 보도록 하겠다.
'프로그래밍 > backend' 카테고리의 다른 글
| [Linux] 맥북 터미널 고수 되기 (자주 사용하는 리눅스 단축키) (0) | 2020.10.08 |
|---|---|
| [linux] 맥(macOS) 터미널 크론탭(crontab) 실행 안될 때(Operation not permitted 에러) (0) | 2020.10.01 |
| [php] macOS php 파일이 텍스트로 인식 될 때 해결법(아파치-php 연결) (0) | 2020.09.29 |
| [git] 깃허브 repository(레파지토리) 삭제하기 (0) | 2020.09.24 |
| [git]깃허브(github) 사용법 - 나의 웹사이트 안전하게 백업, 수정하기(feat. 맥) (0) | 2020.09.24 |
