터미널을 이용하다보면 문득 실증이 나서 이것저것 변경을 하고 싶어 집니다.
iTerm2 를 사용하고 계신 분들께 도움이 될 만한 여러가지를 설정하는 방법에 대해서 알아보도록 하겠습니다.
iTerm2는 설치 되어 있다고 가정하고 oh-my-zsh 를 설치해야 하는데 아래 포스팅에서 확인하실 수 있습니다.
[Linux] 맥 터미널 꾸미기 + 리눅스 기본 단축키
컴퓨터의 무림 고수처럼 보이기 위해서는 터미널과 친해져야 할 필요가 있다. 그래서 터미널을 예쁘게 꾸미는 방법과 터미널의 기본적인 단축키를 소개해볼까 한다. 1. 맥 터미널 꾸미기 맥을
falaner.tistory.com
1. 창 크기 변경하기
iTerm2를 시작하면 바로 창이 켜지는데 이 창이 너무 크거나 작아서 크기를 변경하고 싶을 때 이렇게 진행 하시면 됩니다.
iTerm2 실행 후 Preferences 를 눌러서 실행합니다.
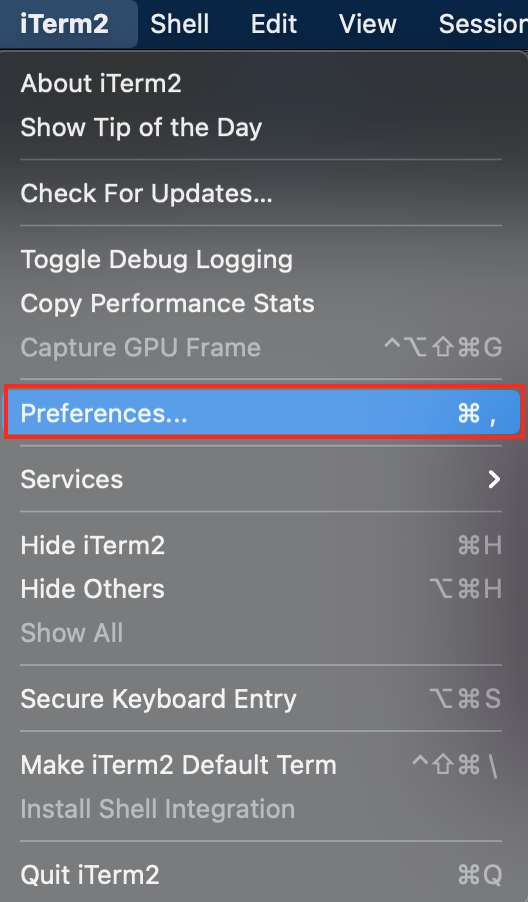
Profiles > Window > Column(가로폭), Rows(세로폭) 조절하시면 됩니다.
저는 160 , 40정도로 했는데 너무 크다 싶으시면 원하시는 대로 맞춰서 설정하시면 됩니다.
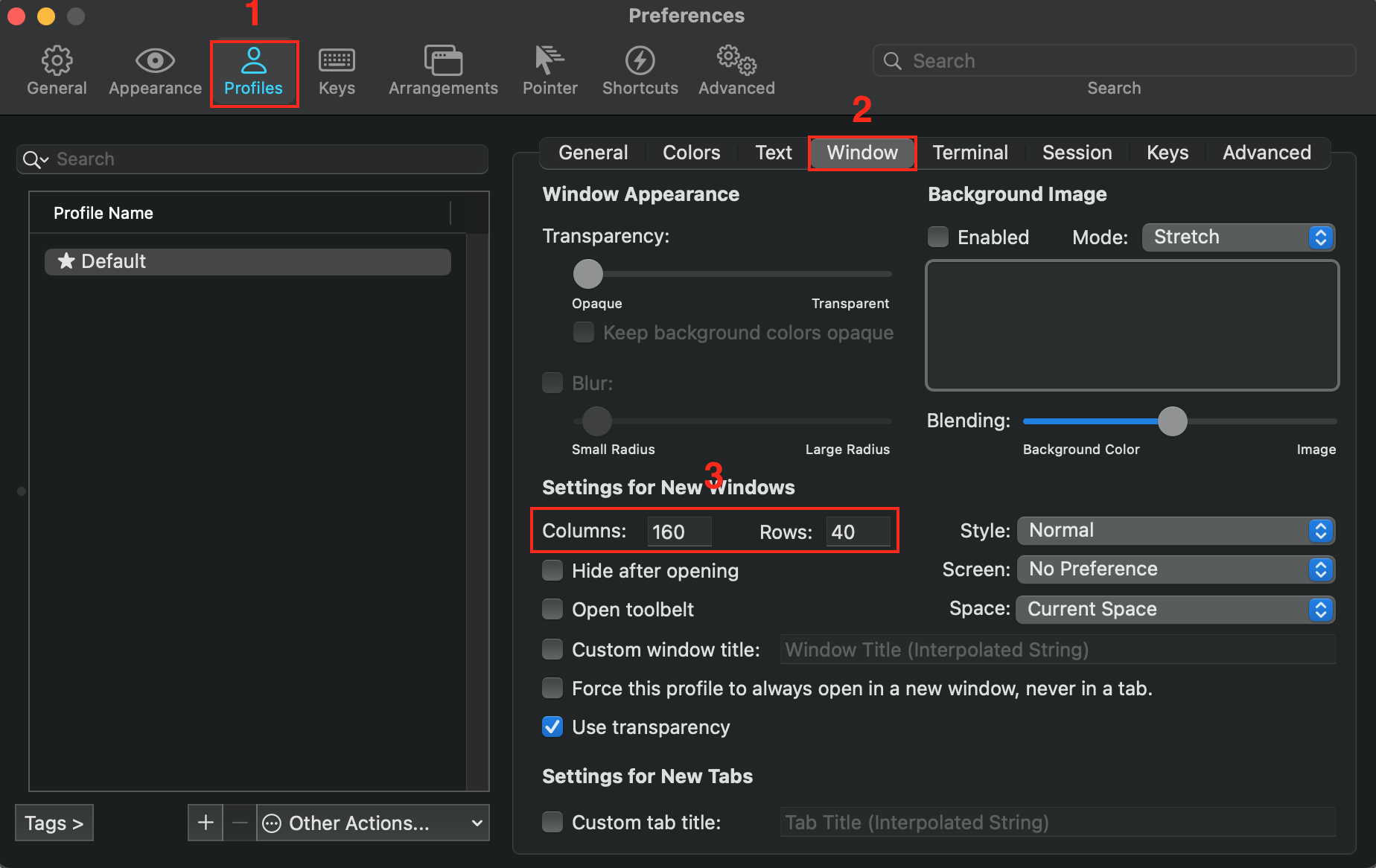
2. 색상 변경 하기
색상은 기존에 있는 테마를 사용해도 되고 테마를 다운로드 받아서 사용해도 됩니다.
아래 깃허브 사이트에서 원하시는 테마를 골라 줍니다.
Iterm Themes - Color Schemes and Themes for Iterm2
iTerm Themes Intro This is a set of color themes for iTerm (aka iTerm2). Screenshots below and in the screenshots directory. Installation Instructions To install: Launch iTerm 2. Get the latest version at iterm2.com Type CMD+i Navigate to Colors tab Click
iterm2colorschemes.com
저는 Snazzy 색상을 선택해 보겠습니다.
이름을 누르면 웹사이트로 이동 되는데 그 웹사이트의 주소를 복사합니다.
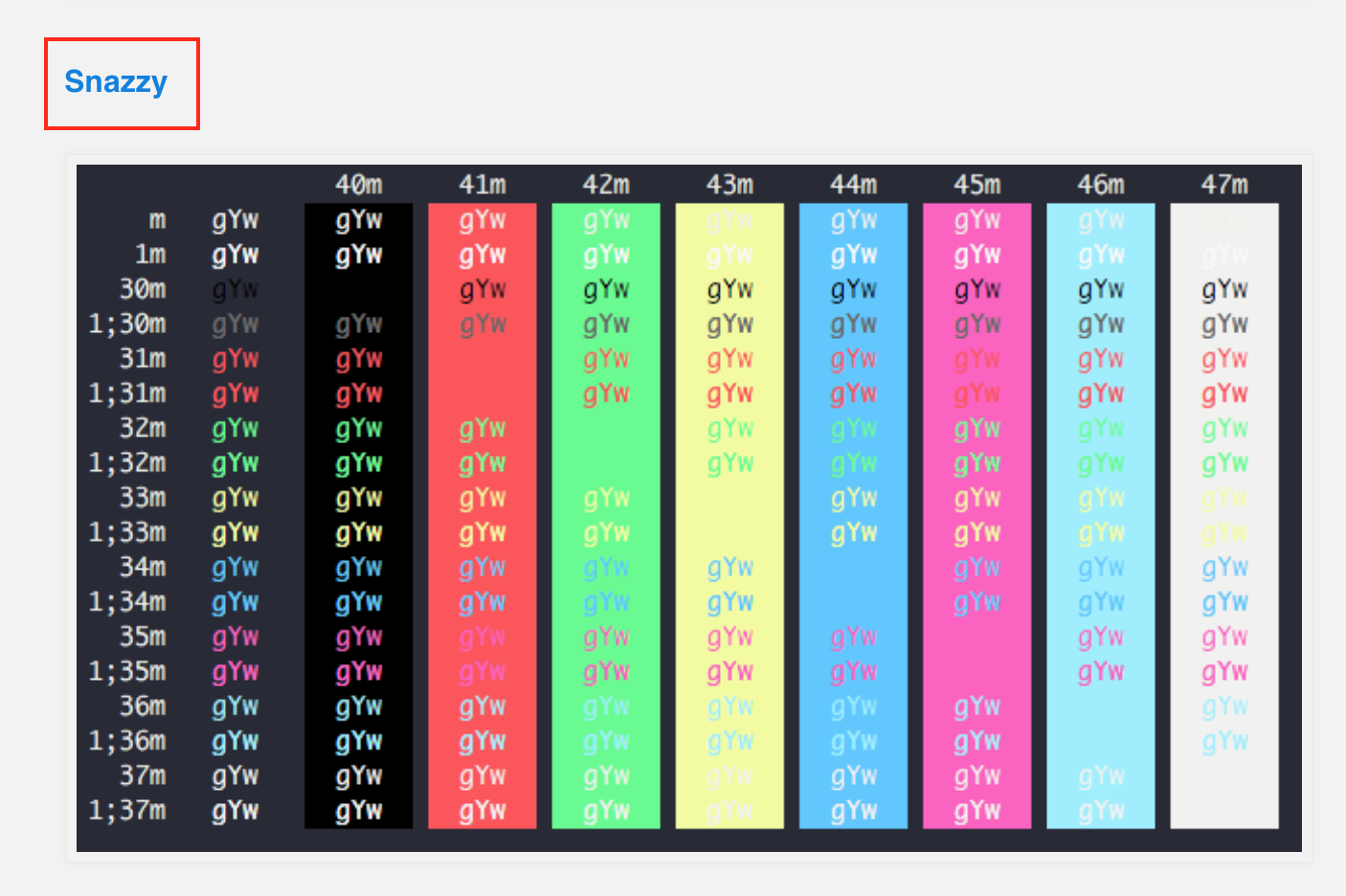
터미널을 열어서 다운로드 받기 원하시는 폴더로 이동합니다.
curl -LO 다음 아까 복사해 둔 사이트 주소를 넣어줍니다.
curl -LO https://raw.githubusercontent.com/mbadolato/iTerm2-Color-Schemes/master/schemes/Snazzy.itermcolors
Preferences > Profiles > Colors > Color Presets 를 선택해 줍니다.
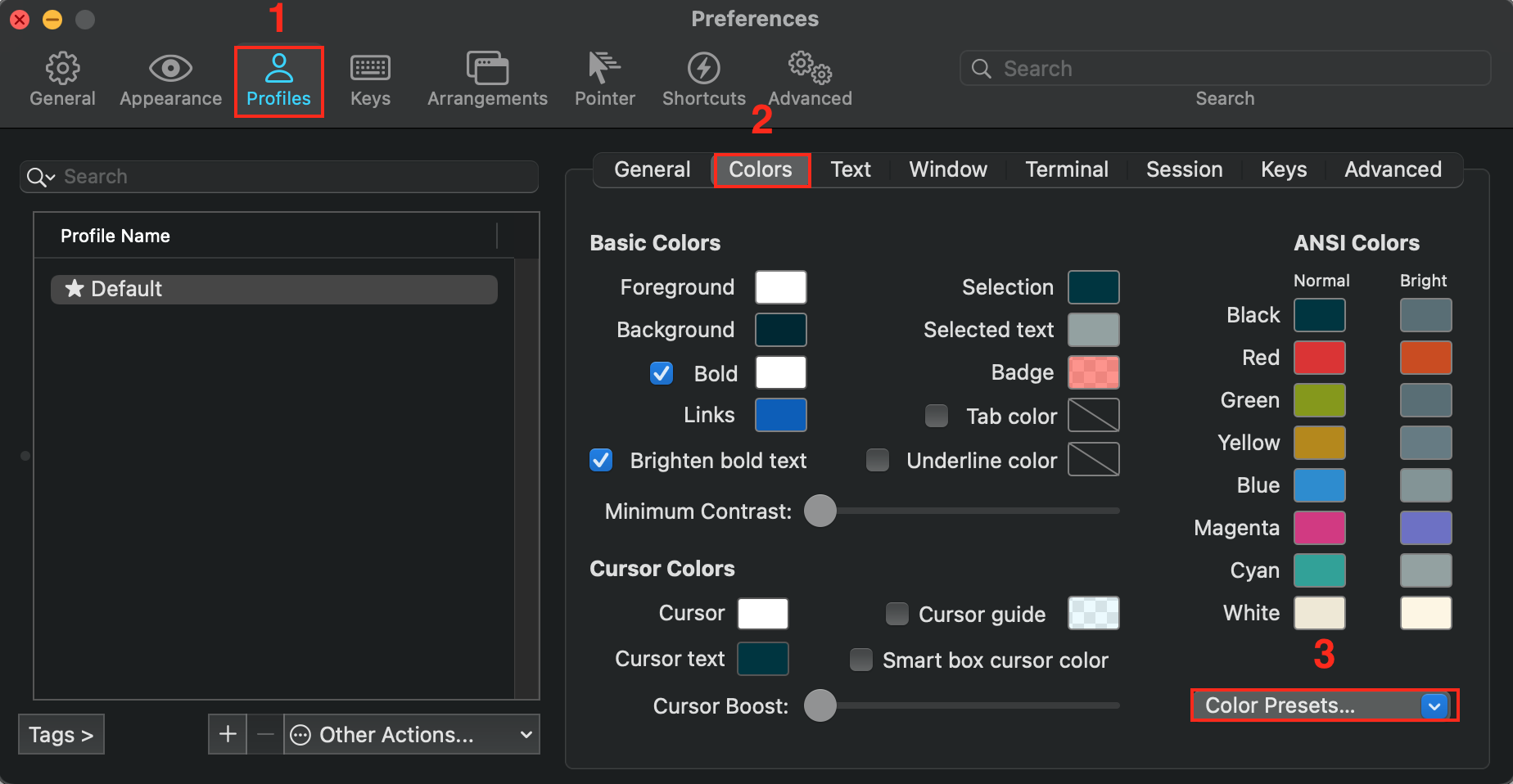
기존에 있는 테마를 사용해도 되고 아까 다운받은 파일을 import 해서 사용해도 됩니다.
Import를 누른 뒤 아까 다운 받은 파일을 선택하면 목록에 추가가 됩니다. 선택해서 사용하시면 됩니다.
저는 Solarized Dark 에서 Foreground 와 Cursor 흰색, bold 는 d49fea으로 변경한 뒤 사용하고 있습니다.
그리고 ANSI Colors 에서 Black 의 Bright 색을 a6b9be 로 변경하였습니다.
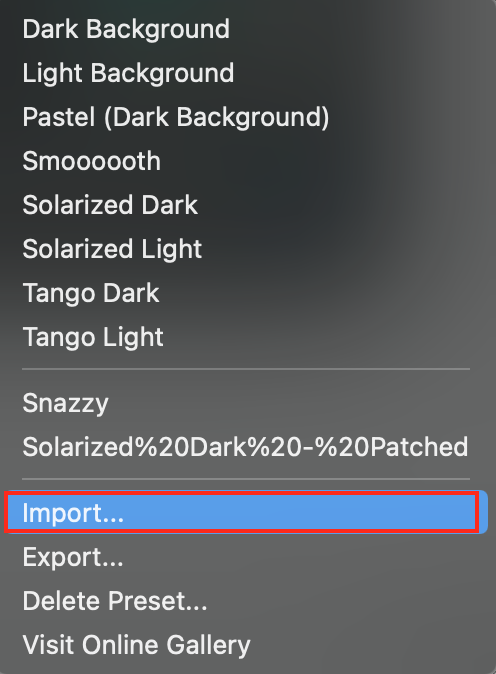
3. 테마 변경 하기
이번에는 테마를 한번 변경해 보도록 하겠습니다.
위에 링크해 놓은 게시물에서도 방법을 확인하실 수 있습니다.
이번 포스팅에서 사용할 테마는 'agonster' 테마입니다. 이 테마는 git과 같이 사용하면 branch 를 쉽게 확인할 수 있어서 좋은 테마입니다.
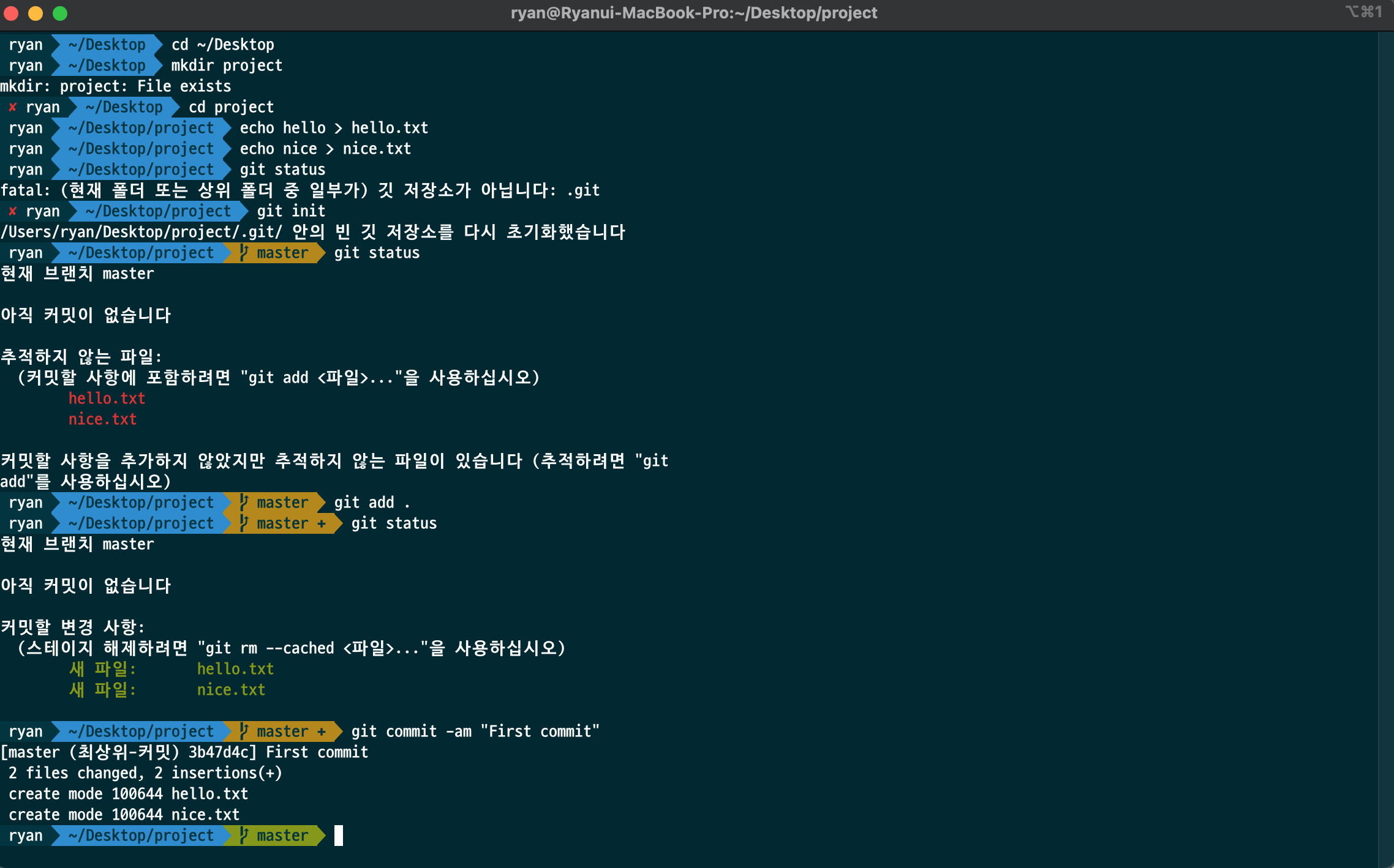
설정하면 위와 같은 테마가 적용이 됩니다. 색상도 위에서 선택한 색상입니다.
터미널에 다음 명령어를 입력해서 에디터를 켭니다.
vi ~/.zshrc
항목 중에서 ZSH_THEME="" 부분을 찾아서 "" 안의 내용을 agnoster 로 변경해 줍니다.
vi 에디터에서 i 를 누르면 편집 모드로 변경 됩니다. i 를 눌러서 편집 모드로 바꿔준 후 수정을 합니다.
그리고 esc를 누른 뒤 :wq 를 눌러서 저장하고 빠져 나오면 됩니다.
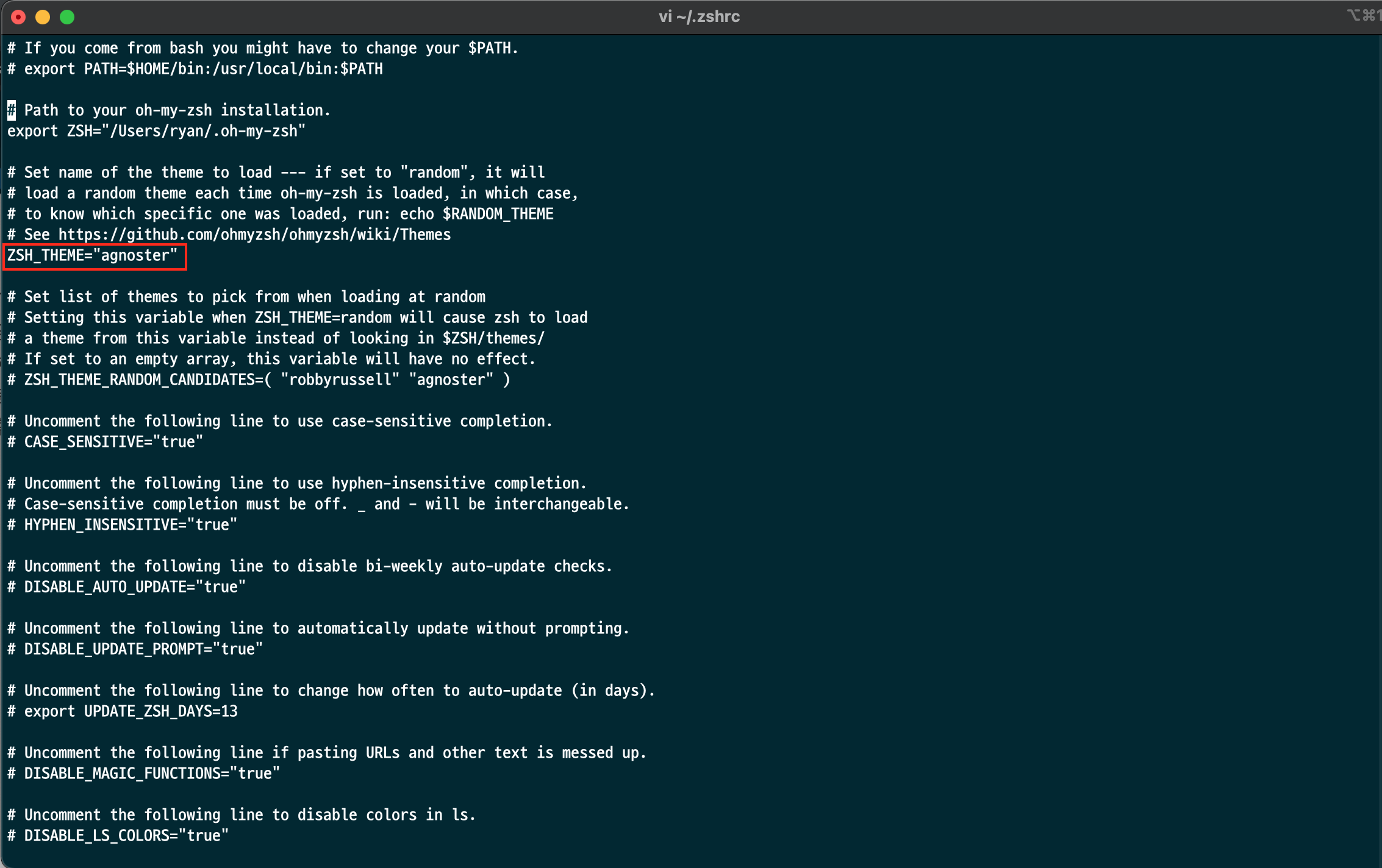
그 다음 에디터를 껐다가 켜면 설정이 저장 됩니다.
4. 폰트 변경 하기
위처럼 적용을 하고 났을 때 폰트가 깨지는 현상이 발생할 수도 있습니다.
그래서 D2 Coding 글꼴을 다운받아서 적용을 한번 해보도록 하겠습니다.
아래 사이트로 가서 글꼴을 다운 받으시고 압축을 푸신 뒤 폰트를 설치 해 주시면 됩니다.
GitHub - naver/d2codingfont: D2 Coding 글꼴
D2 Coding 글꼴. Contribute to naver/d2codingfont development by creating an account on GitHub.
github.com
Preferences > Profiles > Font 에서 다운받아 설치한 D2Coding 을 선택한 뒤 에디터를 껐다가 켜 주면 폰트가 적용이 됩니다.
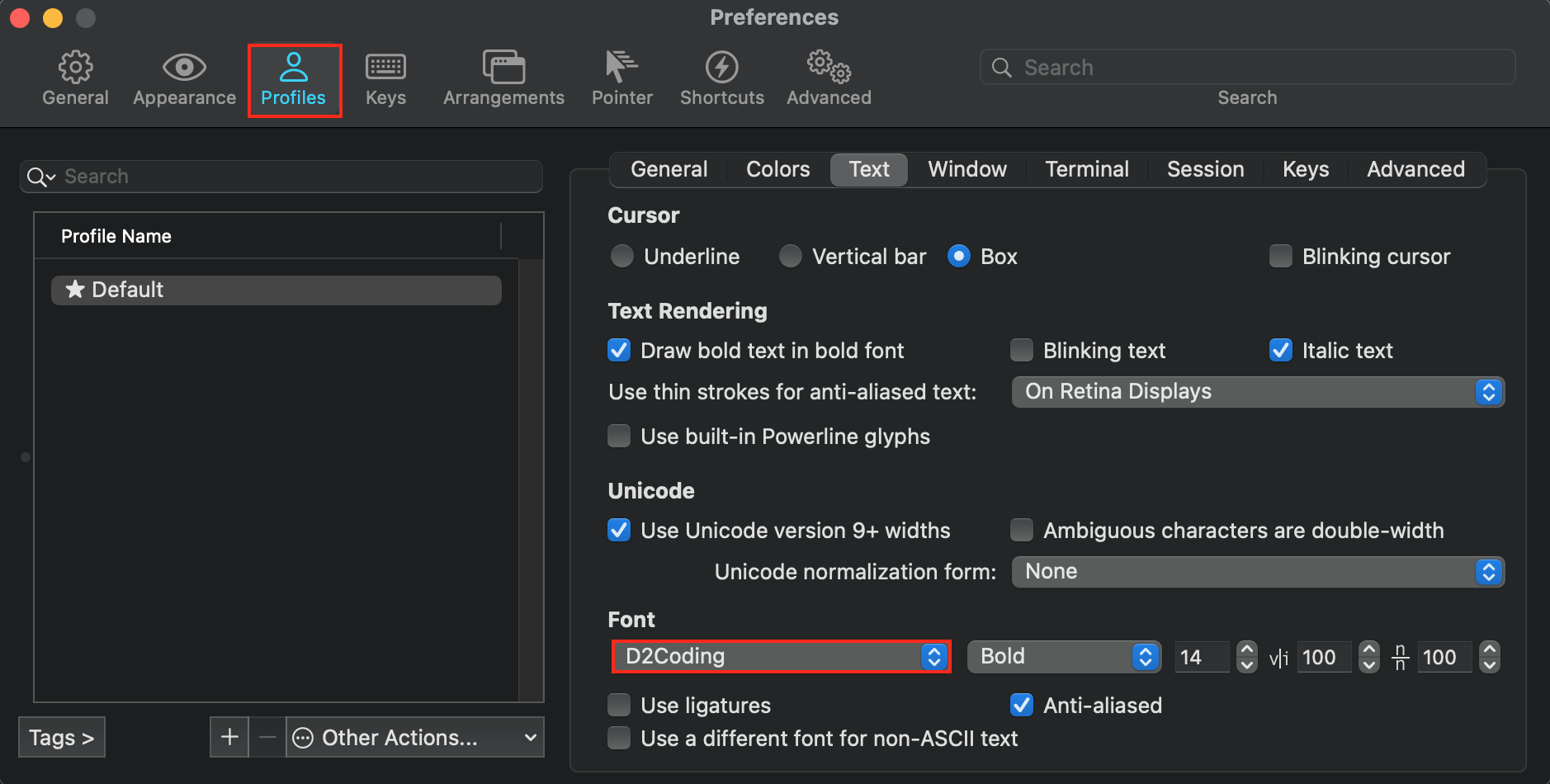
5. syntax highlight 적용하기
터미널에서 명령어에 색상을 줘서 차이를 주도록 하이라이트를 적용하는 방법에 대해서 알아보겠습니다.
적용한 모습은 아래와 같습니다.

다음 명령어를 터미널에 입력해서 zsh-syntax-highlighting 을 다운로드 받아줍니다.
homebrew가 설치 되어 있어야 합니다.
brew install zsh-syntax-highlighting
다음 명령어를 입력해서 에디터를 켭니다.
vi ~/.zshrc
다음 코드를 에디터의 맨 밑에 추가 해 줍니다.
source /usr/local/share/zsh-syntax-highlighting/zsh-syntax-highlighting.zsh
에디터에 내용을 추가하는 것은 위에 적었으니 참고해서 위 코드를 추가해주고 저장한 뒤 빠져나오시면 됩니다.
에디터를 껐다가 켜면 적용이 됩니다.
<추가 세팅>
iTerm2에서 ⌘ + , 를 툴러서 Preference에 들어가도록 합니다. 그런 다음 아래의 추가적인 디자인을 적용해보겠습니다. 버전에 따라 옵션의 위치가 변경되고나 이름이 변경될 수 있습니다.
1. Title bar style
- Appearance > Theme: Minial
2. Title bar 밑에 1px 라인제거
- Appearance > Windows > Show line under title bar when the tab bar is not visible: 체크 안함
3. 폰트 크기 및 줄간격 변경
- Profiles > Text: 폰트사이즈 14로 변경
- Profiles > Text: n/n 줄간격 110으로 변경
4. Margin 수정
- Appearance > Panes > Side margins: 2
- Appearance > Panes > Top & bottom margins: 2
5. Unicode 설정
- Profiles > Text > Unicode normalization form: NFC
이것으로 iTerm2 에서 여러가지 설정을 변경하는 방법을 알아 보았습니다.
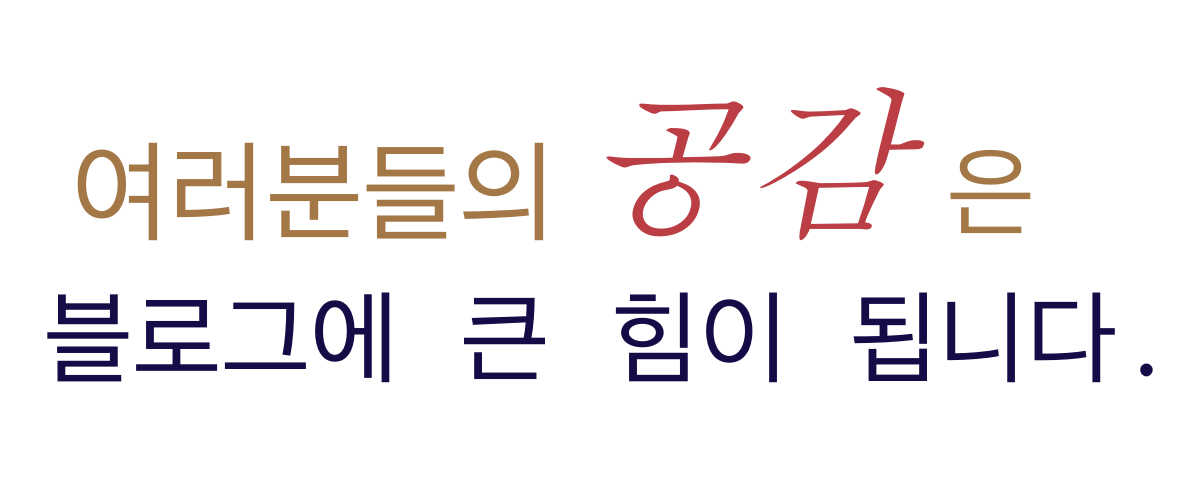
'프로그래밍 > backend' 카테고리의 다른 글
| [git] 깃허브에서 하위 폴더만 복사해오기 (0) | 2022.02.15 |
|---|---|
| 맥 터미널 iTerm2(oh-my-zsh) 컴퓨터 이름 삭제, 이름 변경 및 명령어 자동완성 기능 사용하기 (2) | 2021.09.07 |
| [github] 프로젝트 소스코드 다운받아서 사용하기 (3) | 2020.10.31 |
| [git] git 사용법 :: add/commit/log/revert/reset/branch (0) | 2020.10.24 |
| [Linux] E: Unable to locate package python3-pip 오류 해결 (0) | 2020.10.09 |
